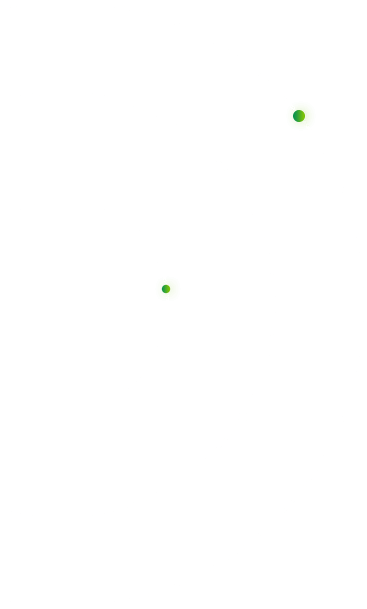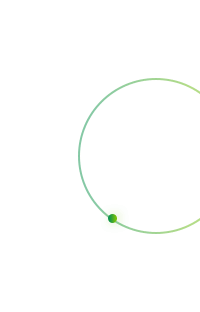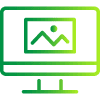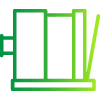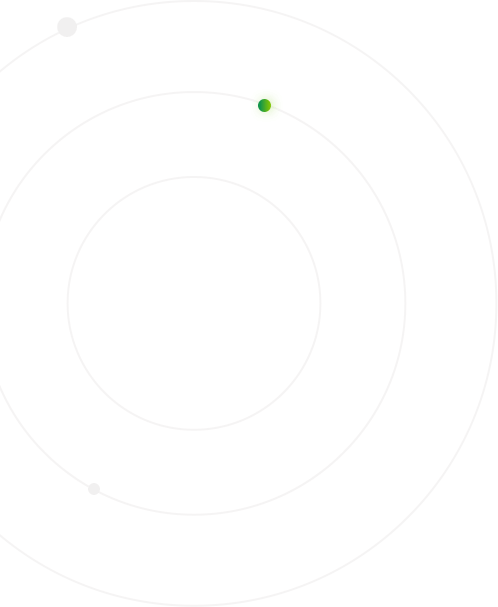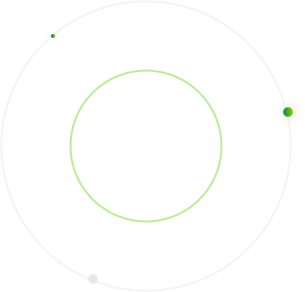Если у вас перестала работать клавиатура у ноутбука, впору впадать в панику. Или нет? Множество проблем можно решить самостоятельно и довольно просто. Это касается и тех ситуаций, когда отказываются отвечать отдельные кнопки, и тех, когда вообще не работает клавиатура.
Давайте разбираться с основными проблемами клавиатур ноутбуков с ОС Windows.
Как самостоятельно заставить работать отказавшую ноутбуковскую клавиатуру
 Множество случаев отказа клавиатуры типичны и относятся к простым. К примеру, нередко бывает, что клавиши не отвечают после выхода ноутбука из режима сна или выключения. Зато при отключении при помощи удержания кнопки пуска или при использовании команды «Перезагрузка» клавиатура работает нормально. Помочь в такой ситуации может отключение быстрого запуска ноутбука.
Множество случаев отказа клавиатуры типичны и относятся к простым. К примеру, нередко бывает, что клавиши не отвечают после выхода ноутбука из режима сна или выключения. Зато при отключении при помощи удержания кнопки пуска или при использовании команды «Перезагрузка» клавиатура работает нормально. Помочь в такой ситуации может отключение быстрого запуска ноутбука.
Отключился цифровой блок
Может не работать только та часть, где расположен цифровой блок. Причины, почему не работает половина клавиатуры, легко выяснят специалисты «Мастерской Мартынова», а пользователю важно побыстрее все запустить. Для этого нужно отыскать клавишу NmLk (Num Lock) и просто нажать ее.
Проблемы с F-рядом
Если отказываются работать F-клавиши, можно попробовать зажать клавишу Fn и нужную F-ку. Также в сети есть целые инструкции, как это исправить. Хотя есть очень простой способ — обратиться в «Мастерскую Мартынова».
Западение клавиши
 Старые ноутбуки (и новые после намокания и просушки) грешат тем, что у них залипает та или иная клавиша, которая часто используется. Из-за этого не работают кнопки клавиатуры ноутбука. К примеру, если запала кнопка Shift, то ноутбук будет воспринимать ее как перманентно нажатую, из-за чего кнопки с цифрами откажутся отвечать, а большие буквы будут нажиматься без капса. Если залип Ctrl, начнется чехарда с большинством клавиш ноута. Чтобы убедиться, что проблема в залипшей кнопке, можно попробовать извлечь ее и поработать без нее. Но помните: не на каждой клавиатуре можно быстро и безболезненно снять кнопку. Дальнейшие решения будут приниматься по результатам проверки.
Старые ноутбуки (и новые после намокания и просушки) грешат тем, что у них залипает та или иная клавиша, которая часто используется. Из-за этого не работают кнопки клавиатуры ноутбука. К примеру, если запала кнопка Shift, то ноутбук будет воспринимать ее как перманентно нажатую, из-за чего кнопки с цифрами откажутся отвечать, а большие буквы будут нажиматься без капса. Если залип Ctrl, начнется чехарда с большинством клавиш ноута. Чтобы убедиться, что проблема в залипшей кнопке, можно попробовать извлечь ее и поработать без нее. Но помните: не на каждой клавиатуре можно быстро и безболезненно снять кнопку. Дальнейшие решения будут приниматься по результатам проверки.
Чтобы зря не сушить голову, пробуйте программные методы борьбы с неполадками, предусмотренные в операционке. Скажем сразу, что помогает это не часто, но вреда принести не должно, а найти проблему в целом может.
Как это сделать в 11-м Виндовс? В Параметрах найдите системный раздел, затем — Устранение неполадок. После в «Других средствах» найдите «клавиатуру» и запустите устранение проблем с ней.
Если у вас десятка, то поступать нужно так: в Параметрах найдите раздел «Обновление и безопасность», а далее по аналогии с 11-м. Здесь потребуется запустить раздел «Клавиатура».
Почему не работает клавиатура на ноутбуке и как с этим поступить
Если с технической частью все хорошо, то самая распространенная проблема кроется в драйверах. Кроме клавиатурных драйверов неприятности могут возникнуть из-за:
- Некорректного функционирования драйверов контроллеров USB. Это связано с тем, что в массе своей клавиатура подключается через USB, встроенный в ноут.
- Проблемная работа драйверов управления электрическим питанием или чипсета. Это актуально для тех ситуаций, когда баги клавиатуры возникают вслед за гибернацией, режимом сна или обычным выключением — мы писали об этом выше.
Как справиться с подобными неполадками? В 10-11 Виндовс это делается с помощью контекстного меню. Кликните по «Пуску» правой мышью и проверьте перечень устройств. Возможно, уже там вы найдете ошибки (отмечены «!» желтого цвета). Особо внимательно смотрите на разделы Контроллеры USB, Устройства HID, Клавиатура. Если ошибка найдена, в свойствах устройства можно прочесть, в чем она заключается. А затем по коду и описанию в интернете можно поискать пути решения.
Драйверы, как приавило, есть на официальных сайтах компаний, выпускающих ноутбуки. Их можно скачать и вручную установить на ноут. Если ваши драйверы очень старые, а на официальной страничке — последней «модели», они обычно все равно адекватно работают на устройстве.
Если на страничке бренда имеется фирменное ПО, его лучше тоже загрузить и установить. Оно может поспособствовать корректной работе отдельных клавиш, к примеру, Fn.
Драйверы — это еще не все причины не работающей клавиатуры. Ее функционированию иногда мешают системные службы и посторонний soft. Чтобы понять, так ли это, запустите ноут в безопасном режиме. Если клавиатура отвечает, то важно проанализировать программы, которые вы недавно загружали на ноут. Это может быть софт по оптимизации работы устройства или антивирусник. Можно исправить ситуацию, откатив систему к точке, в которой клавиатура беспроблемно функционировала. Если неприятность появилась после загрузки обновлений системы, их лучше удалить. Хотя бывают случаи, когда именно обновление системы позволяет решить проблему, все зависит от ситуации.
И еще один нюанс, из-за которого клавиатура может не функционировать — поломка внешнего порта USB. Это бывает из-за того, что контакты замкнуло, или включались через порт неисправные приборы.
 Если все проблемы выше не касались ситуации, когда на клавиатуру что-то упало или пролился горячий кофе. При механическом повреждении ноутбук нужно без вариантов нести в ремонт.
Если все проблемы выше не касались ситуации, когда на клавиатуру что-то упало или пролился горячий кофе. При механическом повреждении ноутбук нужно без вариантов нести в ремонт.
Постоянные клиенты нашей мастерской отлично знают, что в любом случае посетить мастерскую — хорошая идея. Все потому, что диагностика здесь абсолютно бесплатная. А дальше уже клиент решает, отдавать технику в ремонт специалистам или заниматься ей самостоятельно. Если некоторый опыт у пользователя есть и поломка несложная — это одно, но если совсем без опыта пробовать ремонтировать устройство, это может закончиться новыми поломками.
Огромный практический опыт наших специалистов позволяет исправлять любые неполадки в ноутбуках разных поколений и любых мировых брендов. При этом у нас возможен срочный ремонт, что актуально для людей из IT. Кроме прочего, по вашему желанию мастер может выехать к вам домой и решить проблему на месте.
Не рискуйте своим любимом ноутбуков, ведь без него сегодня как без рук. Обращайтесь в «Мастерской Мартынова», звоните: +7 (495) 128-11-61.